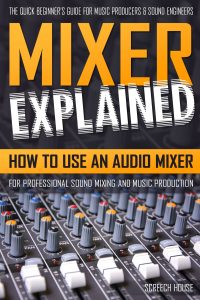Here’s how to use an audio mixer in FL Studio or any other app, such as Cubase, Ableton, Logic Pro, etc.
Your audio mixer explained in 5 minutes!
If you want to make music, or design sounds, you really must know how a mixer works. That’s why right now, you will get a speed course.
There’s only so much you can say, so also make sure to read my book Mixer Explained. It covers everything in great detail with examples, mixing tips, cheat sheets, and all the good stuff. Just use the link to get it, so we can keep this post short.
To demonstrate, I’ll be using the mixer in FL Studio, but you can use any software for this. The principles are the same.
Stay focused because I will fire info-bombs your way at a rapid rate. So, buckle up!
What is an audio mixer?
A mixer is a device used to receive, process, or send audio signals. So, you can connect any sound source to it, such as a synthesizer, instrument, or sample.
How to use mixer channels
To receive these audio signals, a mixer contains many different channels. You can use each channel for a different sound, such as a kickdrum, vocal, or piano.
Typically, there are 2 types of mixer channels: Inserts and Master.
Insert channels
You can use Inserts for any mixing purpose and send each instrument to a unique channel. For example, send a kickdrum to Insert 1, a vocal to Insert 2, a piano to Insert 3, and so forth.
Master channel
By default, each insert channel routes to the Master. So, you can use the Master to make tweaks to your project as a whole before the audio leaves the mixer.
I actually need to say something funny here to keep you guys entertained, but I’m not that funny. So instead, share your best joke in the comment. Maybe I’ll use it in a future video.
Mixer routing
Anyhow, you can also route each mixer channel to any other channels. For example, you can route Insert 1 to insert 2 and Insert 3. This will forward the audio from one channel to the other two.
When you use the option “Route to this channel only” you can remove all routing connections, including the Master, and only route to the channel you’ve chosen.
Input & output
Now, if you want to connect external devices to your mixer, such as a microphone, hardware synthesizer, or God forbid, the tail of your cat, you can use the input and output options.
Thereby, the input receives an external device, and the output sends to an external device. (Learn how to use a MIDI keyboard in this post.)
Usually by default, none of the mixer channels have input or output devices selected. However, the master channel may have an output to the soundcard of your computer. This way, you can actually hear the noise you’re creating.
How to use the mixer channel options
Now clearly, each mixer channel has a bunch of settings. So, let’s quickly go over the most common ones.
Name, color & icon
Use the name, color, or icon to label and organize a mixer channel.
Decibel meter
Use the decibel meter to see the loudness of a mixer channel, measured in Decibels (dB), and in stereo (left and right). Thereby, zero (0) is the maximum loudness and minus infinity (-∞) is the minimum loudness.
Volume
Use volume to change the loudness of the audio.
Mute & solo
Use mute to silence a mixer channel. And use solo to silence all mixer channels except the selected channel.
Panning
Use panning to shift the audio more towards the left or right speaker.
Swap left and right channels
Use “swap left and right channels” to switch the left and right audio signals.
Stereo separation & mono
Use stereo separation to spread or merge the audio, making it more stereo or more mono. Though, be careful with spreading. If you overdo it, you may destroy your mix. I’ll explain this in detail in Mixer Explained.
Reverse polarity
Use reverse polarity to flip the audio upside down and swap the positive and negative sides of the audio. Again, explained in detail in my book.
How to use mixer effects
Besides all these settings, a mixer channel should also have a place for audio effects. You can use audio effects for special processing, such as reverb, compression, or distortion.
Usually, your software comes with a bunch of effects that you can use straight away. But you can also install third-party plugins or hook up external processors to get the job done.
Don’t hook up with an external processor though unless you have given her a name.
On each mixer channel you will find multiple effect slots. You can use these slots to add effects. But beware, the audio flows from top to bottom through these effects. So, the effect you put first, will be the first to process the audio.
List of mixer effects
Now, here’s a shortlist of the most common mixer effects.
- Equalizer (EQ)
- Filter
- Panning
- Pitch shifter
- Delay
- Reverb
- Stereo enhancer
- Chorus
- Phaser
- Flanger
- Leveler
- Distortion
- Compressor
- Gate
- Limiter
- Analyzer
If you want me to explain any of these, just drop a comment and tell me exactly what you want to know. Let’s see if I can help.
Mixer effect options
Just like mixer channels, mixer effects also have some basic options. For example, you can move the effects to change the order, use mute or solo to bypass certain effects, or use the mix level to determine how much of an effect is being applied.
Channel & input latency
This is all fun and games, but inevitably effects come at a price. The currency of this price is time. Time is necessary for any processing to occur. Hence, when you process audio, you will get a small delay.
Normally, these delays are handled automatically, which is called “Delay Compensation”. But you can also shift the audio forward or backward in time manually with channel latency.
You can use channel latency when the audio leaves the mixer channel. But very similarly, you can also use so-called “input latency” when the audio enters the mixer channel. Both input latency and channel latency shift the audio, but they simply occur at a different stage: during input or during output.
Mixer explained
Okay, you can relax now. And I don’t blame if your mind hurts. That’s why in Mixer explained I’ve added cheat sheets and tons of examples to save you time.
So, make sure to grab your copy, become an unstoppable mixing machine, and I’ll see you in the next video. That is, if you are subscribed.